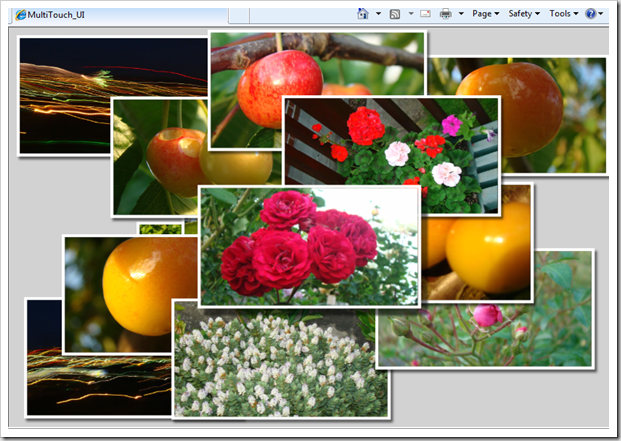WP7Dev Tip 2– Few things to remember on Image handling

Image handling is an important factor deciding the performance as well as usability of any application. When it comes to Windows Phone 7 it is even more important because of the limited network conditions and the low processing power as compared to PC. Here is the video I am talking about the same things with a Bing Search sample in Silverlight TV show I am just listing down few common tips which can greatly improve the performance and effectiveness of your application. And also please note that some of the points might not be applicable for certain applications especially for very small apps. Use JPEG instead of PNG whenever possible – Jpeg decodes faster than PNG image. If there is no transparency needed, use Jpeg with a compromised quality Optimize your static Image quality : Medium quality compressed Jpeg requires less memory to render as compared to a full quality Jpeg. So there is a big savings in memory and performance, if we can compromise on the Jpeg qua...